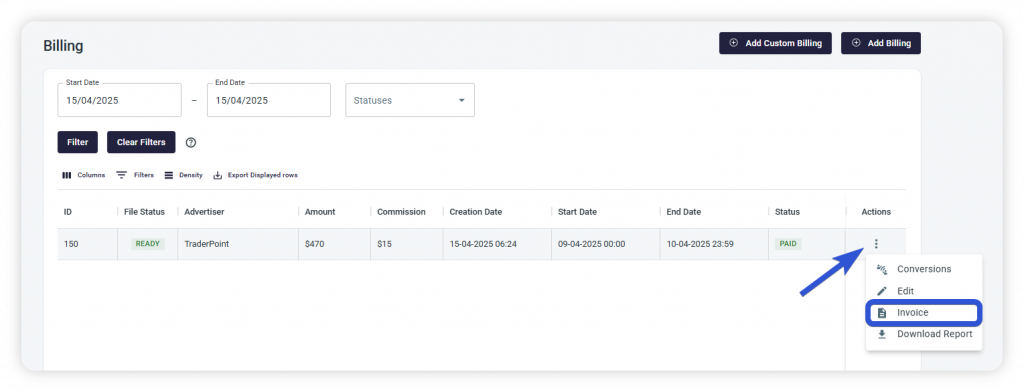Tracknow offers affiliate networks the option to generate invoices for the advertisers they promote. This advanced tool gives you several options depending on how you manage this process with your advertisers.
Let’s look at the options:
Conversion based billing
One way to generate an invoice in Tracknow is by exporting a conversion report in Excel, which the affiliate network can share with the advertiser for review and approval. Once the advertiser confirms the conversions, the network can upload the updated report to Tracknow, and the system will automatically generate an invoice based on the approved conversions and their commission values.
Custom billing
Alternatively, Tracknow offers a custom billing option that allows affiliate networks to generate an invoice for a specific amount they input, rather than relying on the exact commission values recorded per conversion. This option can still be linked to actual conversions but gives the network flexibility to set the total invoice amount manually—ideal when working with fixed fees or negotiated totals.
Custom Billing
First let’s create the billing:
- Under ‘Advertisers’, select the ‘Billing’ page
- Click ‘Add Custom Billing’
- Fill out the relevant filters (explained below) and click ‘Add’
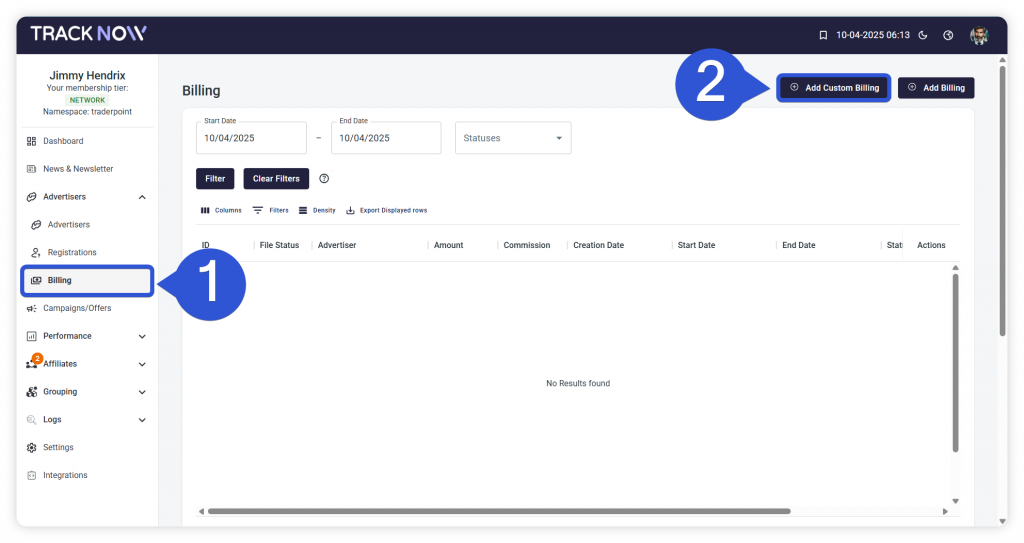
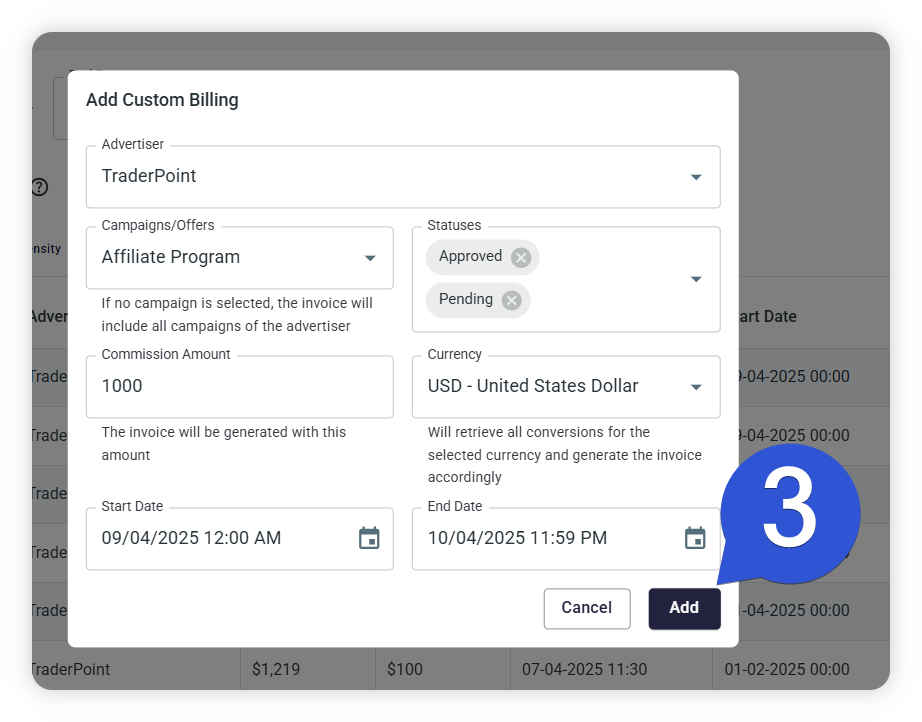
| Field Name | Descripton |
|---|---|
| Advertiser | Select the advertiser that you are creating this billing for |
| Campaigns/Offers | Select conversions from specific campaigns. You can leave it blank to include all campaigns associated with this advertiser |
| Statuses | Select only conversions that are marked as ‘Pending’ or ‘Approved’ or both |
| Commission Amount | Input the amount that the invoice should be generated for |
| Currency | Select the currency for the invoice (this will also filter only conversions that were made in this currency) |
| Start Date | Select only conversions made from this date |
| End Date | Select only conversions made before this date |
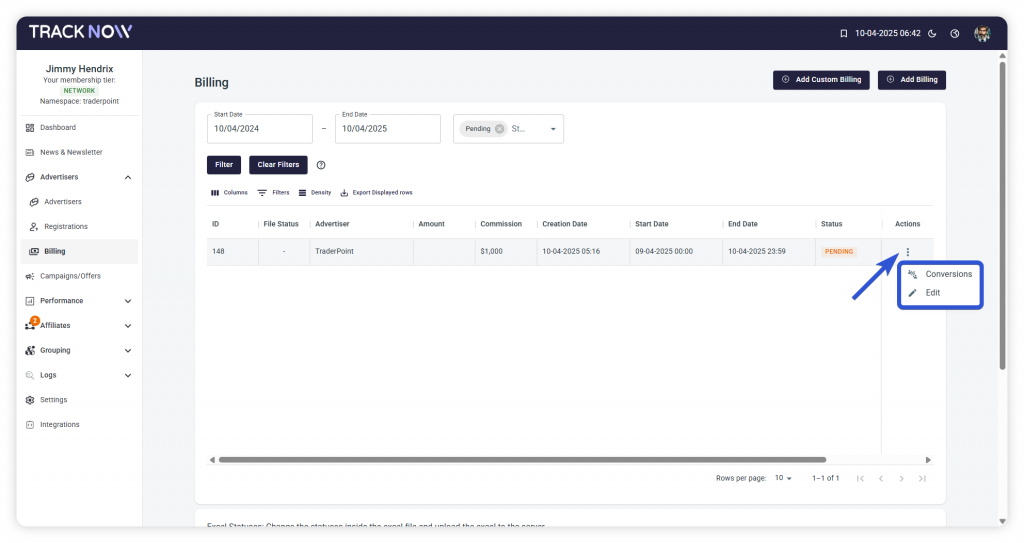
Generating the invoice
- Click to edit the billing
- Change the billing status to ‘Paid’ in order for the invoice to be generated
- Download the invoice under the ‘Actions’ column of the billing
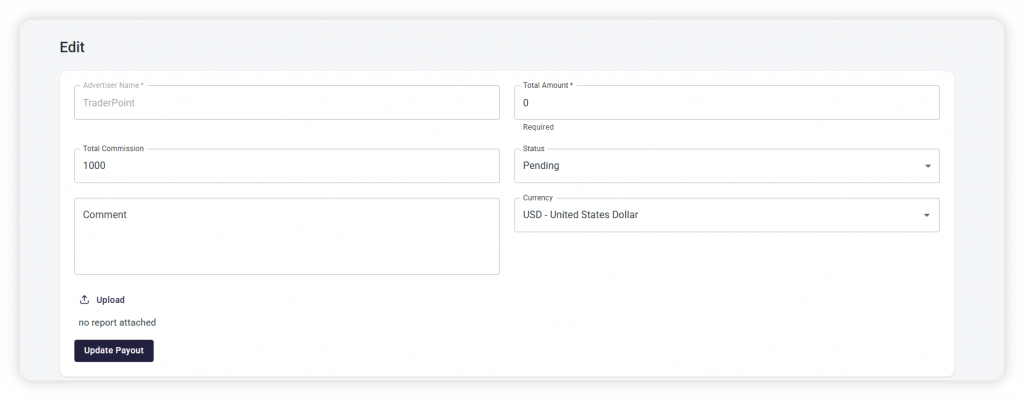
| Field Name | Descripton |
|---|---|
| Advertiser | The advertiser name that will be mentioned in the invoice |
| Total Amount | You can enter the total sale amount or leave it at 0 since the invoice is based on the Total Commission value |
| Total Commission | The total commission amount. The invoice will be generated for this amount |
| Status | The status of this billing. When you create a billing, it is ‘Pending’ by default. Once the advertiser paid you this amount, you can change the status to ‘Paid’ and the invoice will be generated. If the advertiser denied this billing or simply wish to cancel it, select ‘Denied’ |
| Comment | Add a comment to the billing. It will not show up on the invoice |
| Currency | The currency of the invoice |
| Upload | You can upload a conversions report to update their status |
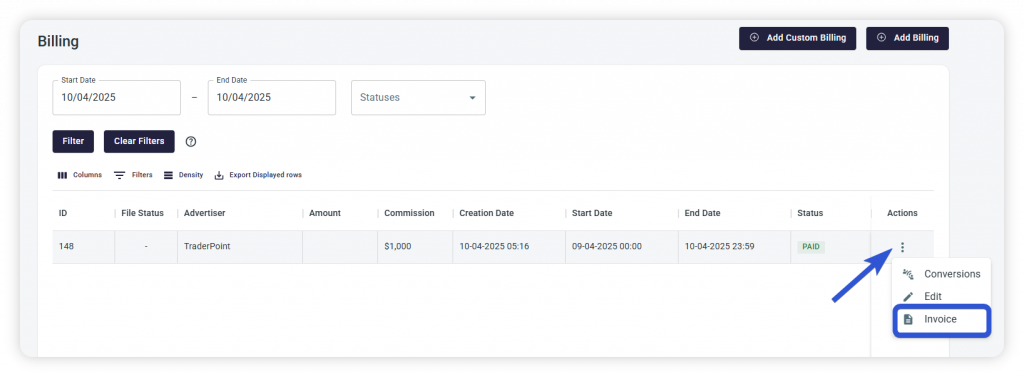
Conversion Based Billing
First let’s create the billing:
- Under ‘Advertisers’, select the ‘Billing’ page
- Click ‘Add Billing’
- Fill out the relevant filters (explained below) and click ‘Add’
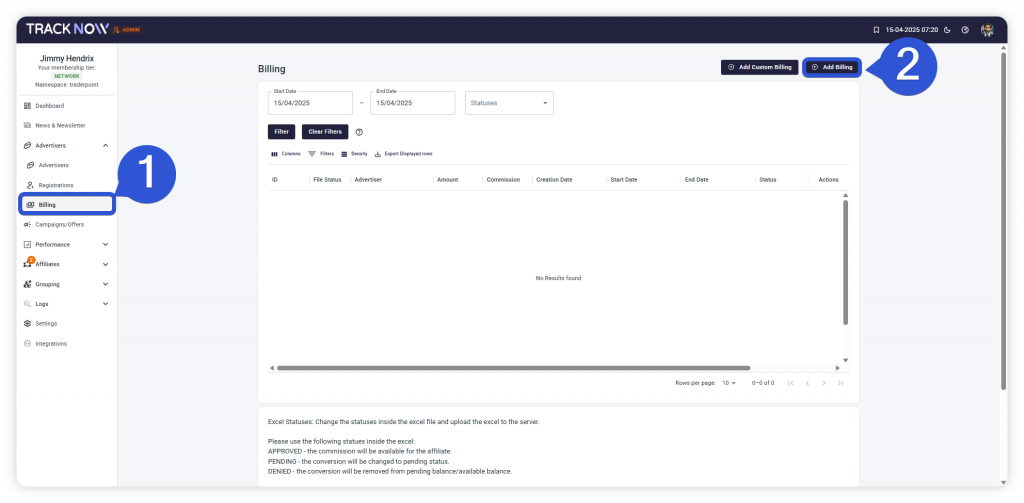
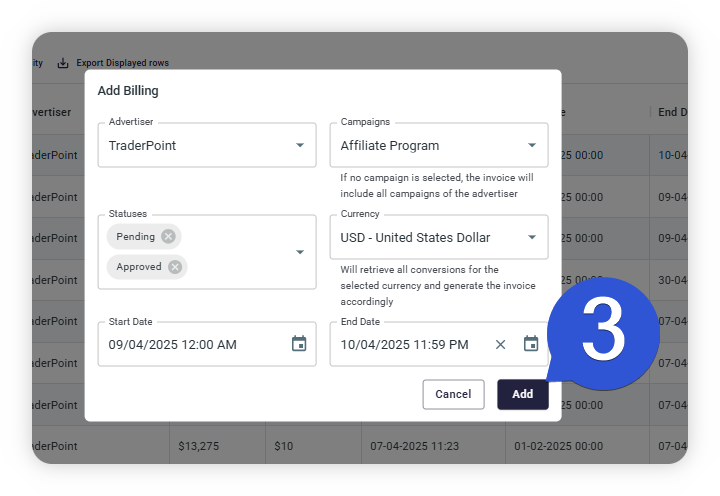
| Field Name | Descripton |
|---|---|
| Advertiser | Select the advertiser that you are creating this billing for |
| Campaigns/Offers | Select conversions from specific campaigns. You can leave it blank to include all campaigns associated with this advertiser |
| Statuses | Select only conversions that are marked as ‘Pending’ or ‘Approved’ or both |
| Currency | Select the currency for the invoice (this will also filter only conversions that were made in this currency) |
| Start Date | Select only conversions made from this date |
| End Date | Select only conversions made before this date |
Since this billing is associated with actual conversions, a file will begin to generate. You can refresh the page to check if the file status had updated to ‘READY’.
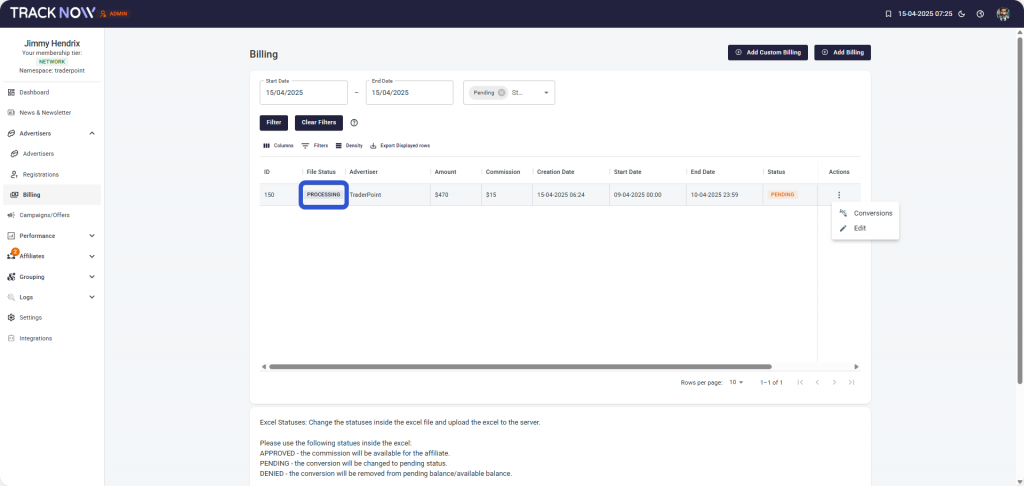
When the file’s status is ‘READY’, you can download the report in order to send it to the advertiser for a review, and have them manually approve the status of conversions in that report, so that you can re-upload this file and update the approved conversions.
ONLY approved conversions will be taken into account in the invoice.
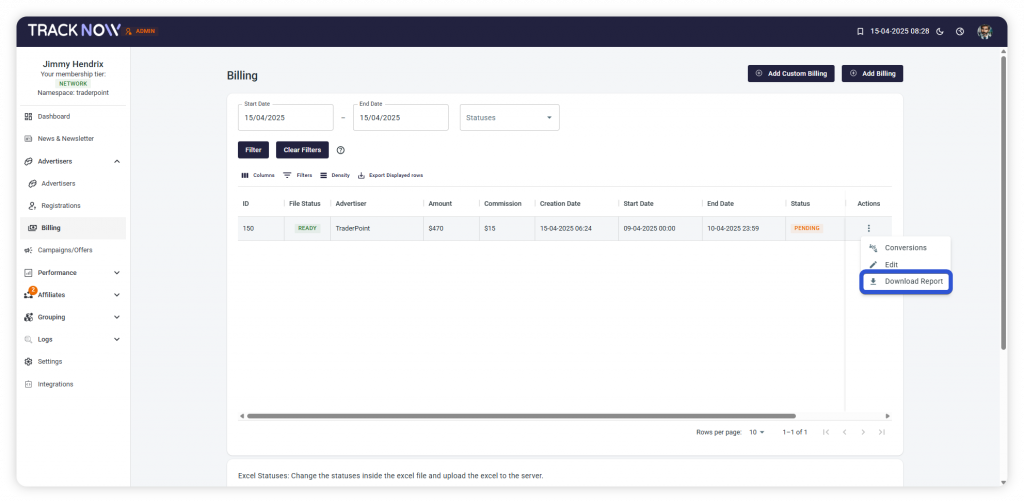
Generating the invoice
- Click to edit the billing
- Change the billing status to ‘Paid’ in order for the invoice to be generated
- Download the invoice under the ‘Actions’ column of the billing
The paid amount in the invoice will be based on the commission of the approved conversions.
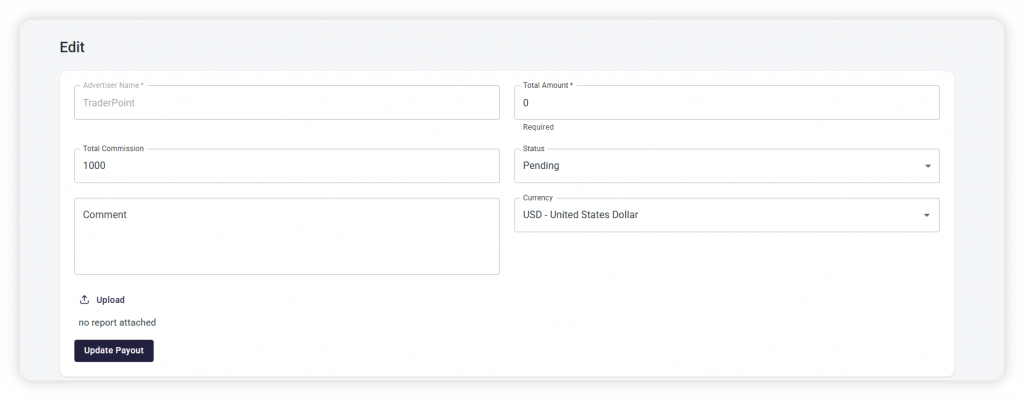
| Field Name | Descripton |
|---|---|
| Advertiser | The advertiser name that will be mentioned in the invoice |
| Total Amount | You can enter the total sale amount or leave it at 0 since the invoice is based on the Total Commission value |
| Total Commission | The total commission amount. The invoice will be generated for this amount |
| Status | The status of this billing. When you create a billing, it is ‘Pending’ by default. Once the advertiser paid you this amount, you can change the status to ‘Paid’ and the invoice will be generated. If the advertiser denied this billing or simply wish to cancel it, select ‘Denied’ |
| Comment | Add a comment to the billing. It will not show up on the invoice |
| Currency | The currency of the invoice |
| Upload | You can upload a conversions report to update their status |