The Grouping feature is designed to give you a short way to manage the payouts. This tool allows you to customize your campaigns payouts based on specific countries and symbols, ensuring precision in your promotional strategies.
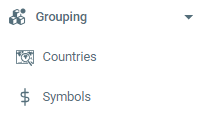
Country Groups
The ‘Country Group‘ page empowers you to designate campaigns for the country groups.
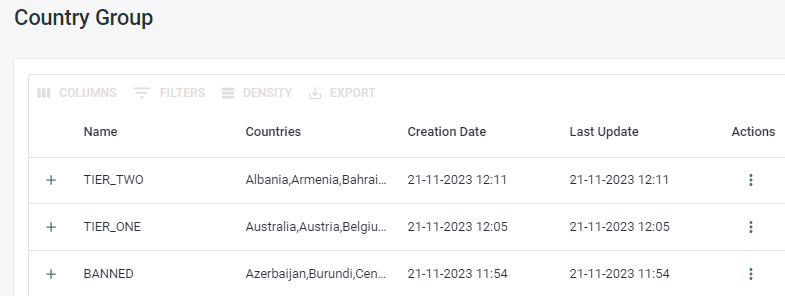
For example:
Let’s say you want to create a specific payout with higher commission on Latin America (LATAM) By selecting this country group, you ensure that the payout will be paid to all of the LATAM countries (LATAM).
Create a Country Group
To create a country group, follow these steps:
- Navigate to ‘Grouping’ > ‘Countries’.
- Click ‘Create Group’.
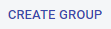
- Setup Your Group: A small window will appear, allowing you to create your desired group.
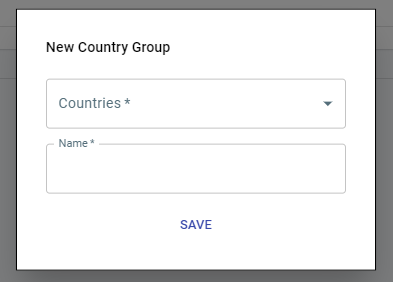
Here, you have the flexibility to include countries in your campaign or create a group for countries you wish to exclude from your campaigns. Give your group a name that reflects its purpose.
Assigning a country group to the campaign.
To associate your campaigns with specific country groups, follow these steps:
- Navigate to the ‘Campaigns/Offers‘ section on the platform.
- Locate the campaign you want to define the grouping for and click on ‘Actions.’ From the dropdown menu, select ‘More Details‘ to access comprehensive information about the campaign.

- Within the detailed campaign view, find the ‘Payouts‘ section and click on ‘Edit.’
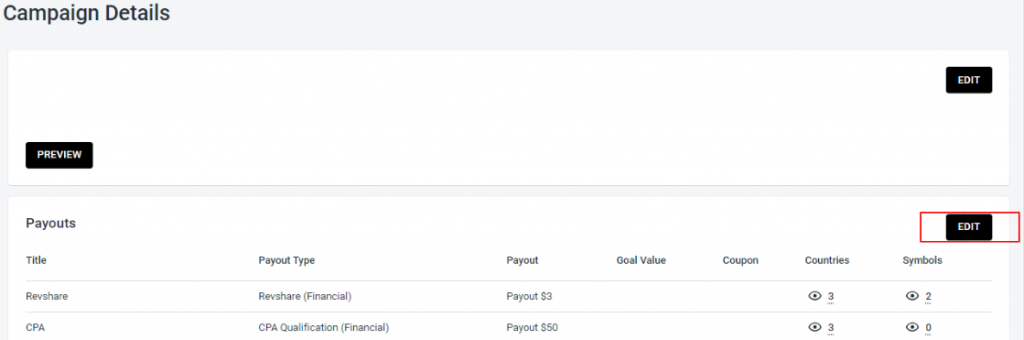
- Inside the ‘Payouts‘ section, look for the specific payout you wish to edit and click on the ‘+‘ sign next to it.
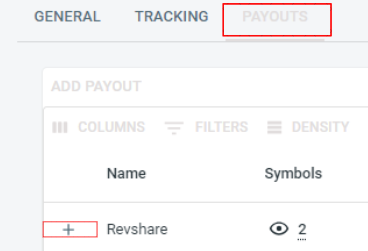
- In the expanded view, locate the ‘Countries‘ field. Here, you have the flexibility to add the desired ‘Groups‘ according to your campaign targeting strategy.
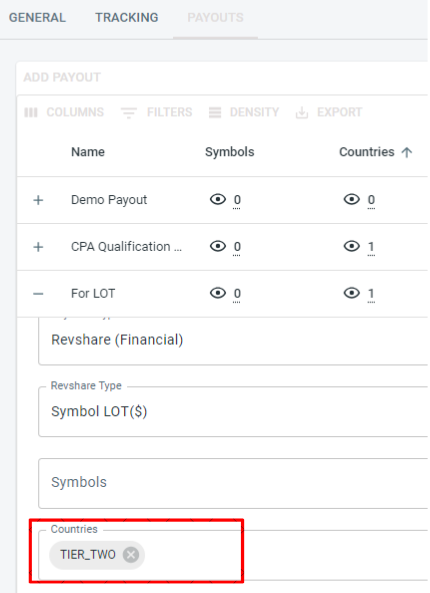
By adding countries to the ‘Groups’ field, you are effectively associating your campaign with the specified geographic regions. This level of granularity ensures that your promotions are precisely targeted to the intended audience.
Remember to save your changes after defining the country groups to apply the adjustments to your campaign settings.
Symbols Group
Symbol Groups are exclusively available for brokers and financial services, offering them the flexibility to align payouts with their specific trading offerings.
For our financial partners, the Symbol Groups feature takes customization to the next level. This functionality allows you to restrict campaigns to specific symbols, ensuring that you pay different commissions for different symbols.
For example:
If you would like to pay a commission of X per specific group of symbols, such as ROW or standard symbols.
Create a Symbol Group
To create a country group, follow these steps:
- Navigate to ‘Grouping’ > ‘Symbols’.
- To create a group click ‘Create Group’, or click ‘Create Symbol’ to create a symbol on the top right button.

- Configure Your Group: A small window will appear, allowing you to create your desired group.
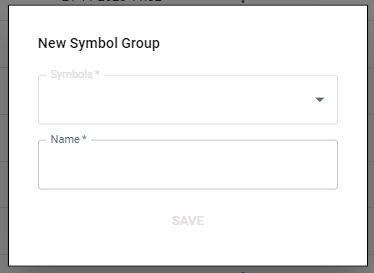
Here, you have the flexibility to create symbols or create a group of symbols that you wish to include in your campaigns. Give your group a name that reflects its purpose.
Assigning symbol groups to the payout.
To associate the payout with specific symbol groups, follow these steps:
- Navigate to the ‘Campaigns/Offers‘ section on the platform.
- Locate the campaign you want to define the grouping for and click on ‘Actions.’ From the dropdown menu, select ‘More Details‘ to access comprehensive information about the campaign.

- Within the detailed campaign view, find the ‘Payouts‘ section and click on ‘Edit.’
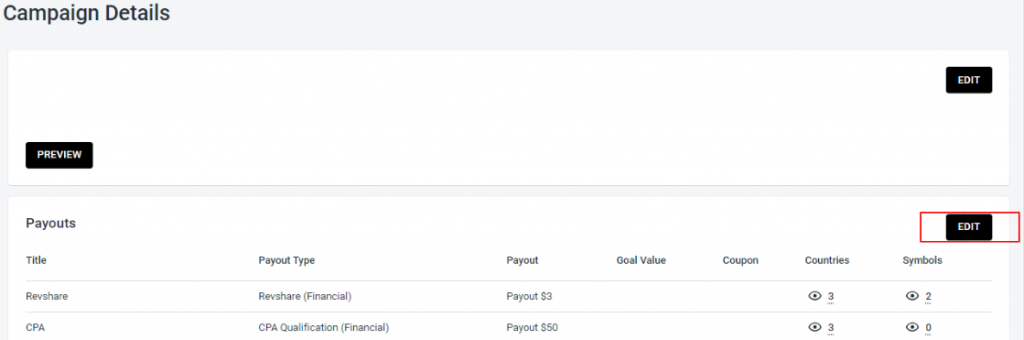
- Inside the ‘Payouts‘ section, look for the specific payout you wish to edit and click on the ‘+‘ sign next to it.
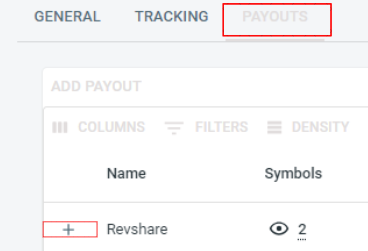
- In the expanded view, locate the ‘Symbols‘ field. Here, you have the flexibility to add the desired ‘Groups‘ according to your campaign targeting strategy.
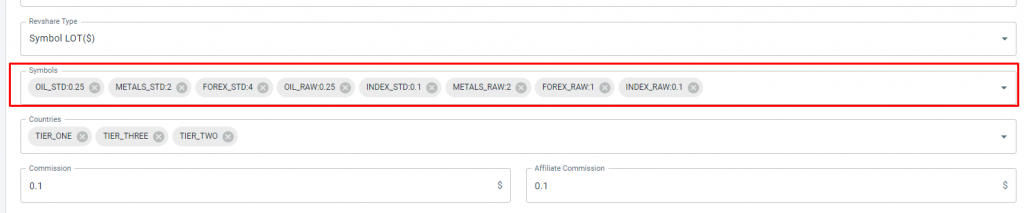
Remember to save your changes after defining the symbol groups to apply the adjustments to your campaign settings.

If you have any issues creating or editing a group, please contact the ‘Tracknow’ Support Team by clicking ‘here‘, we will do our best to answer all of your inquiries.
