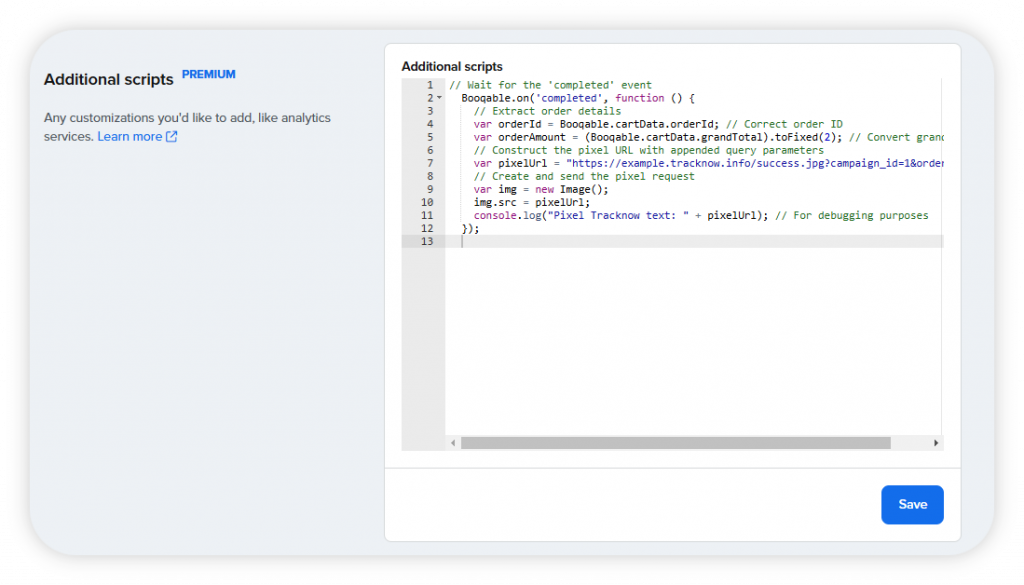To monitor your Booqable sales on Tracknow, an integration is required.
By embedding the pixel image code, every completed purchase will be automatically sent with the relevant sales data to Tracknow, allowing you to track conversions directly on your dashboard.
Locating where the code is added on Booqable
- Log into your Booqable account and click ‘Online Store’ on the left menu
- On the newly opened menu, scroll down to the ‘Online reservations’ section and click ‘Checkout’
- Select ‘Additional scripts’ from the dropdown
- You should now see the ‘Additional scripts’ textbox where you can add the necessary code
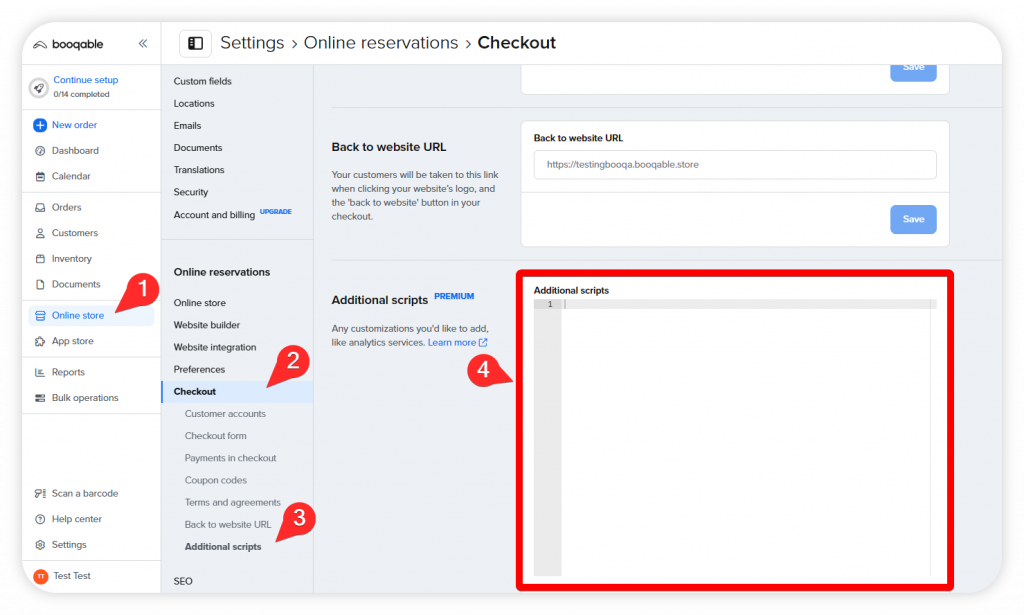
Find your campaign’s Conversion Tracking URL on Tracknow
- Login as an admin to the Tracknow platform and click ‘Campaigns/Offers’ on the left menu
- Click on the name of the campaign you wish these purchases to be associated with
- Scroll down to the ‘Conversion Tracking Setup’ section on the campaign page and click on ‘IMAGE’
- Copy only the part of the link that is highlighted in the screenshot below
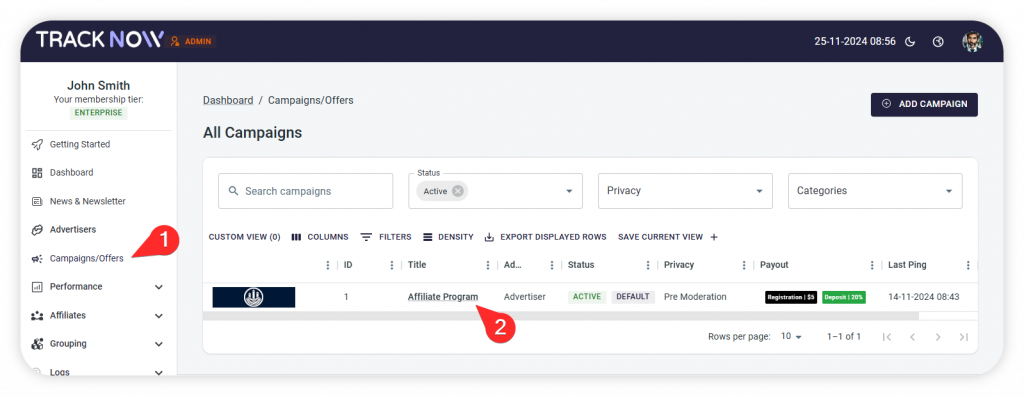
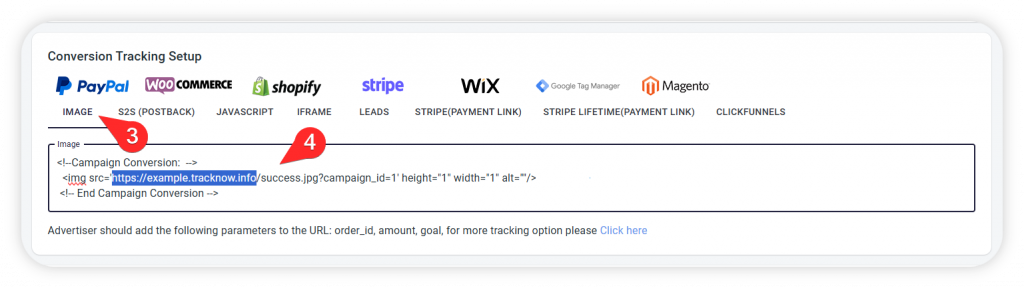
Adding the code
Whenever a purchase is made we would like to send the following details:
- Send the Booqable order ID
- Send the order’s amount
- Associate the purchase with campaign ID = 1 (the campaign ID may be different in your case, depending on which campaign on Tracknow you’d like the conversions to be added under)
We’ve prepared a simple template for you to use:
// Wait for the 'completed' event
Booqable.on('completed', function () {
// Extract order details
var orderId = Booqable.cartData.orderId; // Correct order ID
var orderAmount = (Booqable.cartData.grandTotal).toFixed(2); // Convert grandTotal (in cents) to currency format with 2 decimal places
// Construct the pixel URL with appended query parameters
var pixelUrl = "https://example.tracknow.info/success.jpg?campaign_id=1&order_id=" + orderId + "&amount=" + orderAmount;
// Create and send the pixel request
var img = new Image();
img.src = pixelUrl;
console.log("Pixel Tracknow text: " + pixelUrl); // For debugging purposes
});Copy and paste the code into the ‘Additional scripts’ section in Booqable and click ‘Save’