At our affiliate platform, we’re excited to provide you with the Creative page, a dynamic space where advertisers can easily upload their creatives and affiliates can easily integrate these promotional materials into their websites.
Add a Creative
To add a ‘Creative‘ you must add it to an existing campaign by navigating to your Dashboard and clicking the ‘Campaigns‘ section > and selecting the campaign you wish to add the banner to.
There are two ways of adding Creatives to the campaign: “ADD NEW” and “IMPORT”.
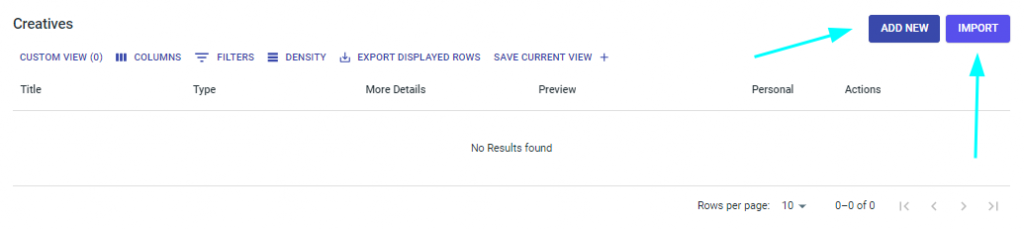
- Here is how you add new creatives with “ADD NEW”:
After adding or selecting existing campaign you want to add a banner, scroll down to the ‘Creatives‘ field, and click the ‘Add New‘ button on the right.
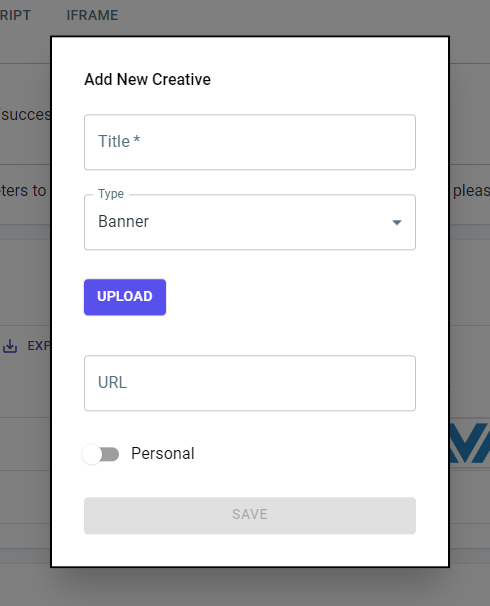
You can choose from different types of creatives: Banner, HTML, or link.

When uploading the banner give it a ‘Title‘ for easy reference and set the ‘Banner’s Destination URL‘ where you want users to land once they click on the banner. This link can lead to a specific landing page, product page, or any destination of your choice.
Personal Creatives
You can set up personal banners by selecting the affiliate that will have access to the creatives.
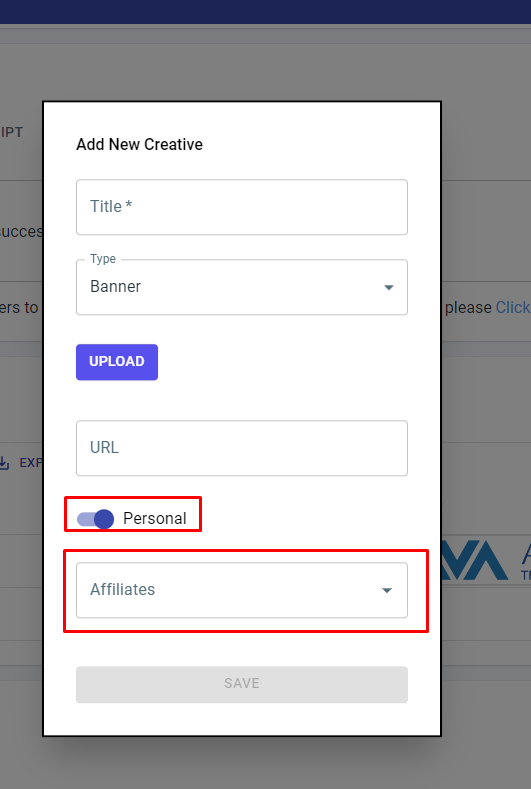
Once the banner is uploaded and the URL is set, our system will automatically generate a unique affiliate link for each banner. Affiliates can direct traffic to the advertiser’s website via this link.
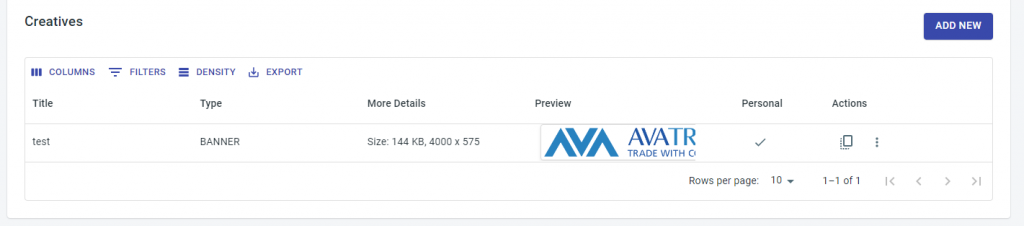
2. Here are the steps for adding creatives using the “IMPORT” feature:
Click on “IMPORT” to initiate the process.
Download the sample CSV file provided to see an example of how it should be filled.
Fill out the CSV file with the necessary information.
Once completed, select “UPLOAD” to upload the filled CSV file.
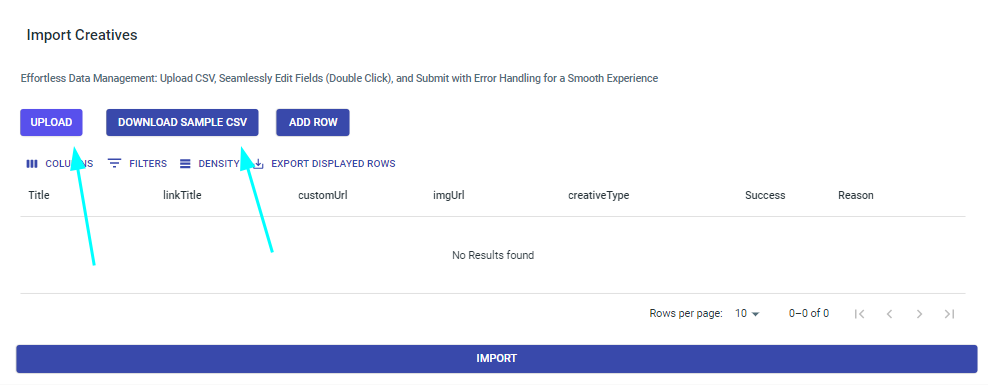
Manage Creatives
Your banners are under your control. Feel free to ‘Edit‘ or ‘Delete‘ them whenever necessary, adapting to changing campaign needs and goals.

If you have any issues adding a banner, please contact the ‘Tracknow’ Support Team by clicking ‘here‘, we will do our best to answer all of your inquiries.
